기립성 저혈압의 증상과 가슴 답답함 및 빠른 맥박의 연관성
기립성 저혈압은 체위 변화로 인해 혈압이 급격히 낮아지는 상황을 말합니다. 흔히 앉았다가 일어나거나 누워 있던 사람이 급히 일어설 때 나타나는 이 증상은 가슴의 답답함과 심박수의 상승을 동반할 수 있습니다. 이러한 증상은 환자에게 불안감 및 신체적 불편을 초래할 수 있습니다. 더 알아보기
기립성 저혈압이란?

기립성 저혈압은 흔히 발생할 수 있는 문제로, 특히 노인층에서 많이 관찰됩니다. 이 상태는 대개 일어날 때, 특히 아침에 처음 일어날 때 발생하는 경향이 있으며, 이는 뇌에 충분한 산소가 공급되지 않아 일어나는 현상입니다. 혈압이 갑자기 낮아지면 두통, 어지러움, 메스꺼움 등의 증상이 동반됩니다.
기립성 저혈압의 주요 원인은 다음과 같습니다:
- 체액 부족 : 탈수로 인한 혈액량 감소
- 약물 부작용 : 혈압을 낮추는 약물의 사용
- 신경계 장애 : 자율신경계의 불균형
- 심장 문제 : 심장의 기능 저하나 박동의 불규칙성
이 외에도 당뇨병과 같은 만성질환이 기립성 저혈압을 유발하는 경우도 많습니다.
기립성 저혈압의 증상
기립성 저혈압의 증상은 다양하지만, 주요 증상으로는 어지럼증, 혼란, 가슴 답답함, 심박수 증가 등이 있습니다. 특히 가슴이 답답하고 맥박이 빨리 뛰는 경우는 주의가 필요합니다. 이러한 증상은 혈액의 순환이 원활하지 않거나 혈압이 급격히 감소할 때 발생할 수 있습니다.
가슴의 답답함과 기립성 저혈압의 관계





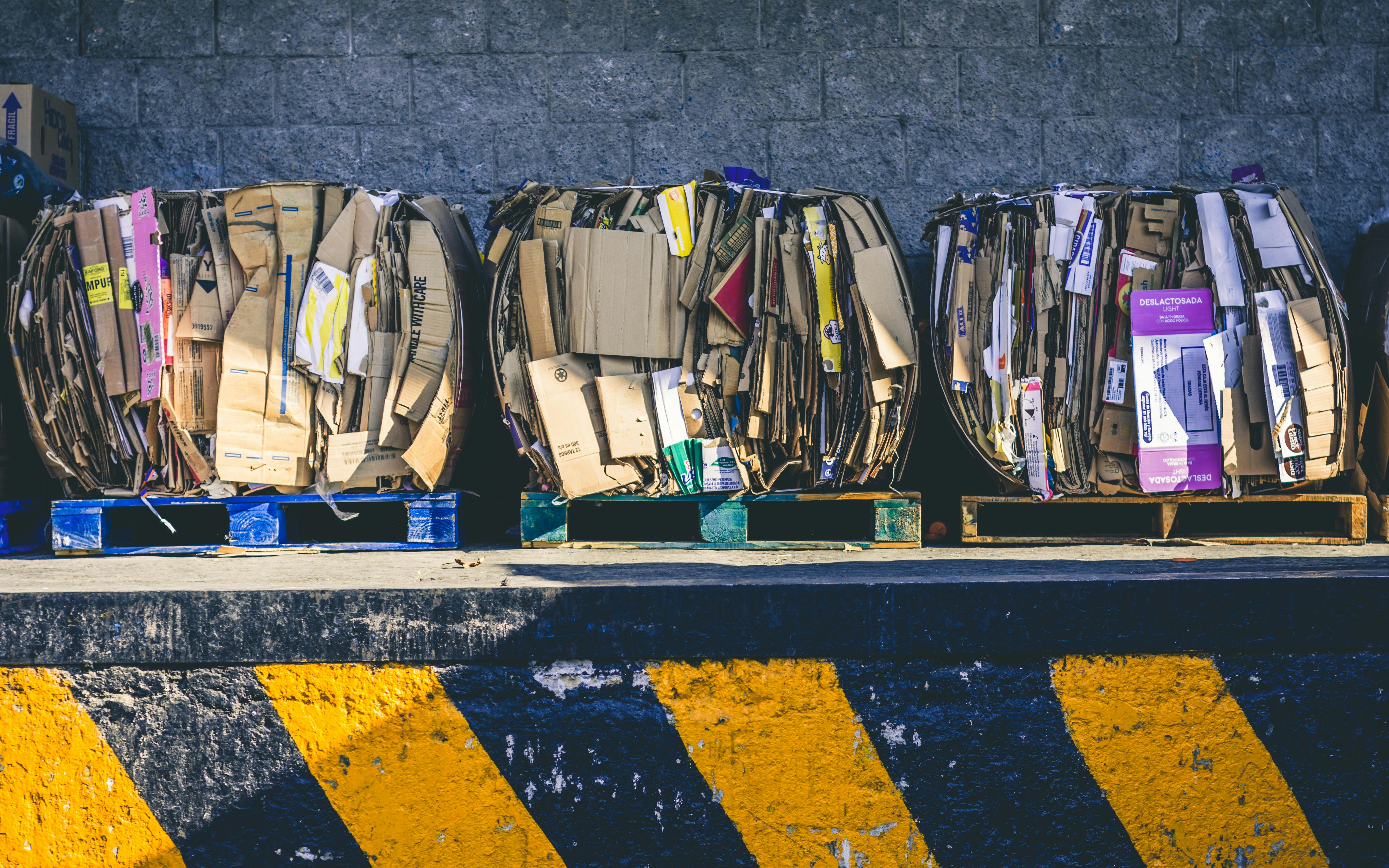









가슴이 답답한 느낌은 심리적 불안감에서 비롯하거나, 실제로 심장문제와 관련이 있을 수 있습니다. 기립성 저혈압으로 혈압이 낮아지면 신체는 교감신경을 자극하여 심박수를 증가시키고, 이는 가슴의 압박감으로 이어질 수 있습니다.
기립성 저혈압의 증상이 나타날 때는 반드시 전문가의 진단을 받고, 필요한 경우 적절한 치료를 받는 것이 중요합니다. 또한, 증상이 심각할 경우 즉각적인 응급조치를 취해야 합니다.
기립성 저혈압의 진단 방법
기립성 저혈압의 진단은 주로 혈압 측정과 병력 청취를 기초로 합니다. 의료인은 환자가 앉거나 누운 상태에서 혈압을 측정한 후, 즉각적으로 일어났을 때의 혈압을 다시 측정합니다. 이때 혈압이 20mmHg 이상 감소하는 경우 기립성 저혈압으로 진단될 수 있습니다.
이 외에도 심전도 검사, 혈액 검사 등을 통해 기립성 저혈압을 유발하는 다른 원인을 찾을 수 있습니다. 이러한 검사를 통해 더 이상의 합병증을 예방하고 적절한 치료 계획을 세우는 것이 중요합니다.
기립성 저혈압의 치료 방법

기립성 저혈압의 치료는 원인에 따라 달라질 수 있습니다. 체액 부족이 원인일 경우, 충분한 수분 섭취가 필요하며, 특정 약물이 유발하는 경우 약물 변경이 검토되어야 합니다.
또한, 생활습관 개선도 도움을 줄 수 있습니다. 충분한 수면과 규칙적인 운동은 자율신경계를 안정시켜주며, 체위 변화 시 서서히 움직이는 것이 중요합니다.
약물 치료가 필요할 경우, 혈압을 조절하는 약을 처방받을 수 있으며, 이러한 약물은 혈압을 안정시키고, 기립성 저혈압의 발생 빈도를 줄이는 데 기여할 수 있습니다.
기립성 저혈압이 일상생활에 영향을 미치고 있다면, 반드시 전문가와 상담하여 체계적인 치료를 받는 것이 필요합니다.
자주 묻는 질문 (FAQs)
-
기립성 저혈압은 누구에게서 주로 발생하나요? - 주로 노인들에게 자주 발생하지만, 청소년이나 성인에서도 나타날 수 있습니다.
-
기립성 저혈압을 예방하는 방법이 있을까요? - 규칙적인 운동과 충분한 수분 섭취가 예방에 도움이 됩니다.
-
기립성 저혈압이 심각한 경우가 있나요? - 네, 심한 경우에는 실신, 심장병 등의 문제를 일으킬 수 있으므로 주의가 필요합니다.
-
약물 치료 시 부작용이 있나요? - 약물에 따라 부작용이 있을 수 있으니, 복용 전에 의료진과 상담해야 합니다.
-
기립성 저혈압과 심박수의 관계는 무엇인가요? - 기립성 저혈압이 발생하면 심박수가 증가하여 가슴이 답답한 느낌이 들 수 있습니다.
결론

기립성 저혈압은 여러 원인으로 발생하며, 그로 인해 다양한 증상이 나타나게 됩니다. 특히 가슴 답답함과 맥박 증가와 같은 증상은 주의 깊은 관찰이 필요합니다. 적절한 진단과 치료를 통해 기립성 저혈압을 효과적으로 관리할 수 있습니다. 더 알아보기
| 항목 | 내용 |
|---|---|
| 정의 | 기립성 저혈압은 체위 변화로 인한 혈압 저하 |
| 주요 증상 | 어지럼증, 가슴 답답함, 심박수 증가 |
| 진단 방법 | 혈압 측정, 심전도 검사 |
| 치료 방법 | 약물 치료, 생활습관 개선 |
| 예방 방법 | 규칙적인 운동, 충분한 수분 섭취 |
이 포스트는 기립성 저혈압의 증상과 그 연관성에 대해 깊이 이해하며, 필요한 경우 전문가와의 상담을 통해 건강을 지키길 바랍니다.

















댓글