산모가 똑바로 누운 자세에서 발생하는 저혈압 증상에 관한 모든 것
여성은 임신 기간 동안 다양한 신체적 변화에 직면하면서 여러 가지 증상을 경험하게 됩니다. 그 중 하나는 산모가 똑바로 누운 자세에서 발생하는 저혈압 증상입니다. 이 주제에 대해 더 알아보려면 여기를 클릭하세요 .
저혈압이란 무엇인가?

임신 중 저혈압은 산모가 똑바로 누운 자세에서 흔히 발생하는 문제 중 하나입니다. 저혈압은 혈압이 정상 범위보다 낮은 상태를 의미하며, 일반적으로 수축기 혈압이 90mmHg 미만이거나 이완기 혈압이 60mmHg 미만인 경우를 말합니다. 산모의 신체는 태아의 성장과 발달을 위해 상안마다 많은 변화가 일어나고, 이로 인해 혈압이 변동하게 됩니다.
저혈압 증상은 가벼운 어지러움에서부터 심한 피로감까지 다양하게 나타납니다. 이는 일상생활에 불편을 초래할 수 있으며, 심한 경우 태아의 건강에도 영향을 미칠 수 있으므로 주의가 필요합니다. 특히, 산모가 똑바로 누운 자세에서 발생하는 저혈압은 그 압력이 다리 쪽으로 쏠려 혈액 순환이 방해받기 때문입니다.
신체가 힘들고, 혈압이 내려가는 원인을 이해하는 것은 저혈압을 예방하고 관리하는 첫걸음입니다. 더 알아보기 .
산모의 저혈압 원인
산모가 똑바로 누운 자세에서 저혈압이 발생하는 원인은 여러 가지가 있습니다. 첫 번째 원인은 체중 증가로 인한 혈관의 압박입니다. 임신 중에는 자궁이 커지면서 주변 장기에 압박을 가하게 되고, 특히 아래쪽 혈관에 압박이 가해질 수 있습니다. 이로 인해 심장에서 다리 쪽으로 혈액이 제대로 순환되지 않게 되고, 결과적으로 저혈압이 발생할 수 있습니다.
또한 호르몬 변화도 중요한 원인 중 하나입니다. 임신 기간 중에는 에스트로겐과 프로게스테론 수치가 급격히 증가하여 혈관이 확장되고 혈압이 떨어질 수 있습니다. 이러한 상황이 계속되면 산모는 저혈압을 경험하게 됩니다.
마지막으로, 수분 섭취 부족도 큰 영향을 미칩니다. 임신 중에는 체내 수분량이 증가하므로 충분한 수분 섭취가 필요합니다. 만약 수분 섭취가 부족하다면, 혈압이 낮아지는 원인이 될 수 있습니다.
저혈압의 증상과 영향



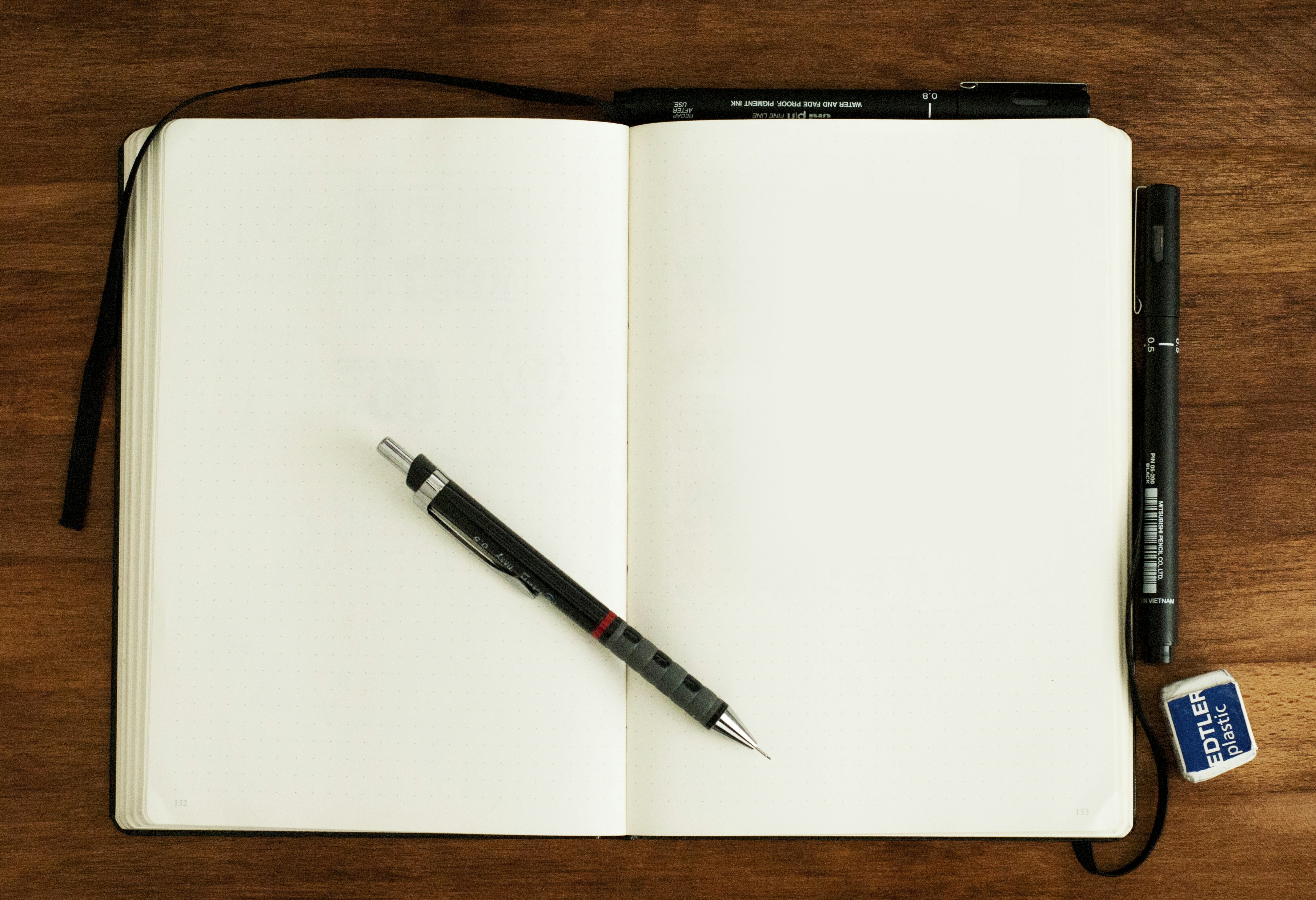
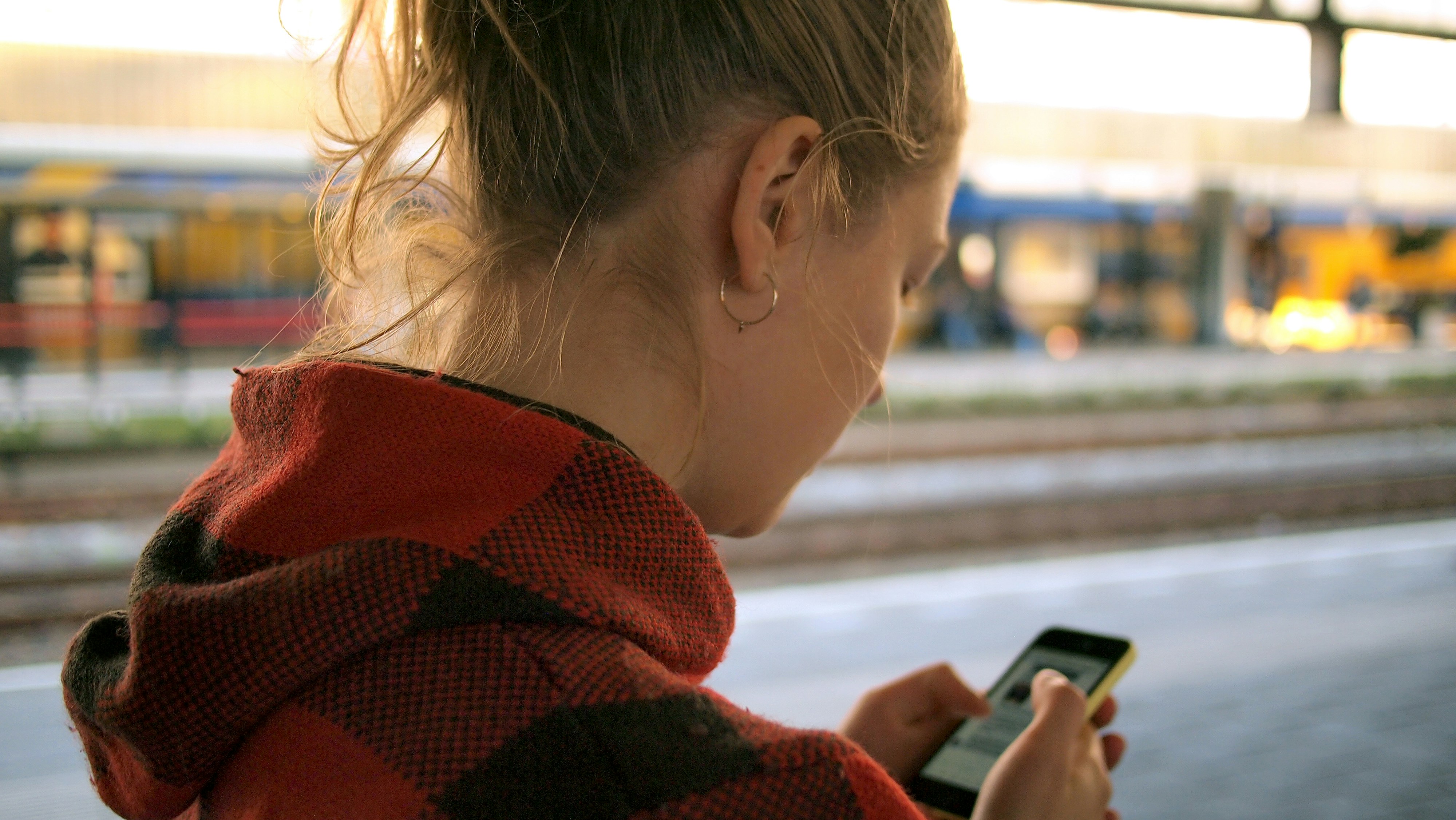









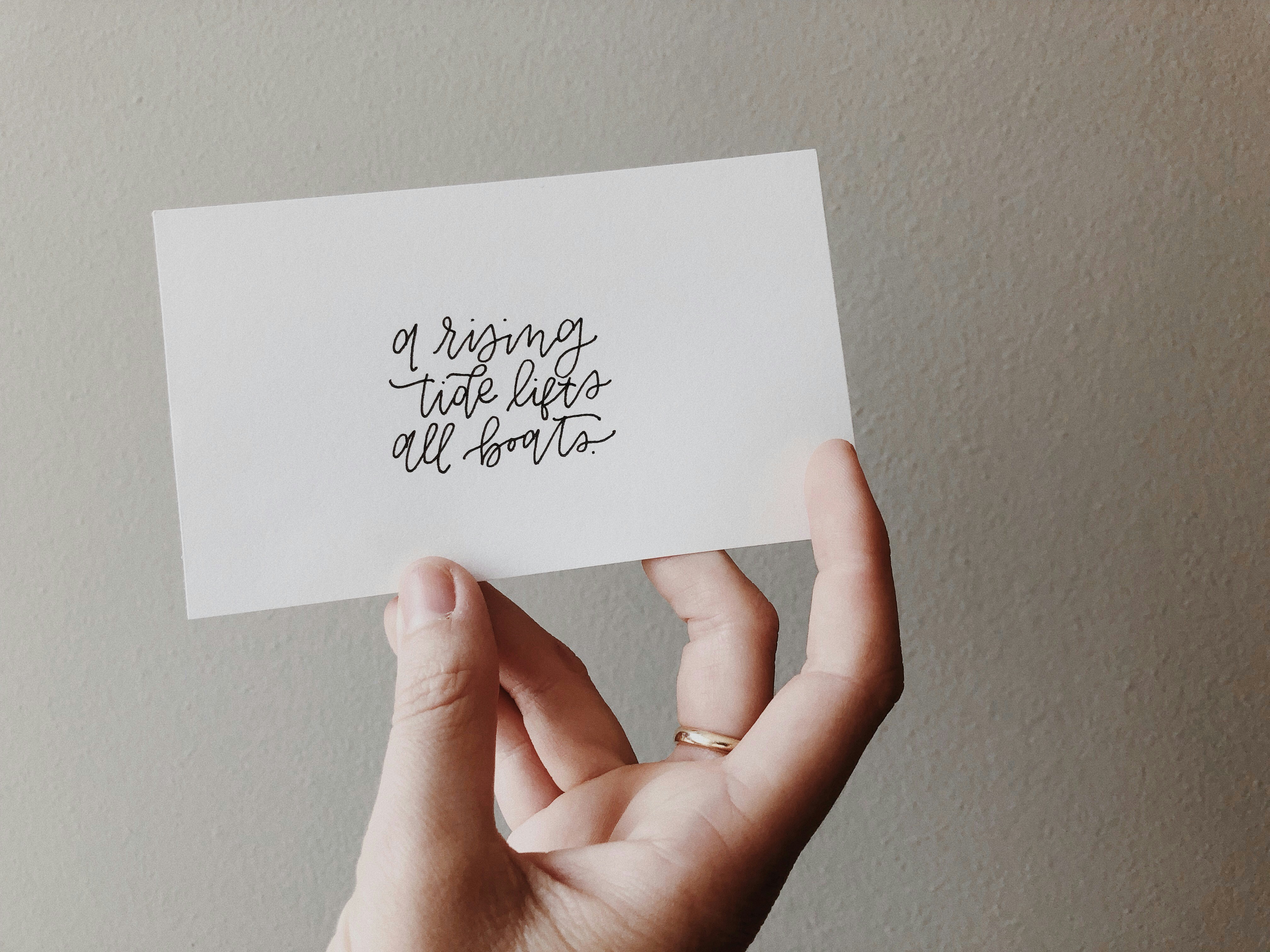
저혈압의 증상은 산모의 건강과 태아의 건강에 중요한 영향을 미칠 수 있습니다. 일반적으로 저혈압을 경험하는 산모는 어지러움, 피로, 구역감 등의 증상을 느낄 수 있습니다. 하지만 이러한 증상은 사람마다 다르게 나타날 수 있으며, 어떤 여성들은 저혈압을 겪어도 별다른 증상을 느끼지 못할 수도 있습니다.
저혈압은 개별적으로는 큰 문제가 아닐지 모르지만, 태아에게는 부정적인 영향을 미칠 수 있습니다. 혈액 순환이 원활하지 않으면 태아에게 필요한 영양소와 산소가 제대로 공급되지 않을 수 있습니다. 이 결과로 태아의 성장에 문제가 생기거나, 심한 경우 저체중 출생이나 조산 위험이 높아질 수 있습니다.
따라서, 산모가 똑바로 누운 자세에서 저혈압 증상을 느낄 경우 즉시 의사와 상담하는 것이 중요합니다. 더 알아보기 .
저혈압 예방 및 관리 방법
산모가 똑바로 누운 자세에서 저혈압을 예방하고 관리하는 방법은 여러 가지가 있습니다. 첫째, 충분한 수분 섭취가 필요합니다. 수분을 충분히 섭취하면 혈액량이 증가해 혈압을 유지하는 데 도움이 됩니다. 하루에 2리터 이상의 수분을 섭취하는 것이 좋습니다.
둘째, 운동이 도움이 됩니다. 임신 중 가벼운 운동은 혈액 순환을 촉진하고 저혈압을 예방할 수 있습니다. 그러나 너무 격렬한 운동은 피하고, 전문가와 상담하여 적절한 운동 계획을 세우는 것이 중요합니다.
셋째, 자세를 바르게 유지하는 것이 중요합니다. 산모가 똑바로 누운 자세에서 저혈압이 발생한다면, 이리저리 자세를 변경하거나 편안한 위치에서 자는 것이 좋습니다. 특히, 왼쪽으로 누워 자는 것이 혈액 순환을 증가시키는데 효과적입니다.
자주 묻는 질문 (FAQs)

-
저혈압은 임신 중 누구에게나 나타날 수 있나요? - 네, 대부분의 임산부는 저혈압을 경험할 수 있으며, 특히 초기 임신에 많이 발생합니다.
-
저혈압이 심각하다는 것은 어떤 증상을 의미하나요? - 지속적인 어지러움, 기절, 눈앞이 어두워지는 경우가 심각한 저혈압 증상으로 간주됩니다.
-
저혈압을 예방하기 위해 어떤 음식을 섭취해야 하나요? - 염분이 적절하게 포함된 음식을 섭취하고, 고단백 식품과 비타민을 풍부하게 포함시켜야 합니다.
-
상담 시간 동안 특별히 주의해야 할 사항이 있나요? - 증상이 나타나는 경우 즉시 전문가와 상담하는 것이 가장 안전합니다.
| 항목 | 내용 |
|---|---|
| 저혈압 정의 | 혈압이 정상보다 낮은 상태 |
| 원인 | 체중 증가, 호르몬 변화, 수분 부족 |
| 증상 | 어지러움, 피로감, 구역감 |
| 예방 방법 | 충분한 수분 섭취, 운동, 바른 자세 |
| 자주 묻는 질문 | 저혈압 관련 FAQ |
결론
산모가 똑바로 누운 자세에서 저혈압 증상은 임신 기간 동안 발생할 수 있는 일반적인 문제입니다. 이러한 증상을 무시하지 않고 적절히 관리하고 예방하는 것이 중요합니다. 충분한 수분 섭취, 적절한 운동 및 올바른 자세를 통해 이를 예방할 수 있으며, 증상이 심각할 경우 즉시 전문가와 상담이 필요합니다. 임신 기간 동안의 건강한 관리로 태아와 산모 모두에게 더 좋은 환경을 제공할 수 있습니다.

















댓글