내 아이에게 장려해야 할 좋은 습관: 평생의 토대를 만드는 방법
아이의 성장 과정에서 바른 습관을 가르치는 것은 매우 중요합니다. 좋은 습관은 아이가 건강한 성인으로 성장하는 데 핵심적인 역할을 합니다. 이번 블로그 포스트에서는 내 아이에게 장려해야 할 여러 좋은 습관에 대해 알아보고, 그 습관들이 어떻게 어린이의 발달에 긍정적인 영향을 미치는지 살펴보겠습니다. 더 알아보기
1. 규칙적인 수면 습관

첫 번째로 강조할 습관은 규칙적인 수면 습관입니다. 아이들이 적절하게 성장하고 발달하기 위해서는 충분하고 질 높은 수면이 필수적입니다. 규칙적인 수면은 아이의 신체적, 정신적 건강에 영향을 미치며, 집중력과 학습 능력을 크게 향상시키는 역할을 합니다.
수면의 질이 좋지 않으면 아이는 에너지가 부족해지고, 일상생활에서 쉽게 피로를 느끼게 됩니다. 또한, 잠이 부족한 상태에서는 정서적 불안정성을 유발할 수 있으며, 이는 또래와의 관계에도 영향을 미칠 수 있습니다. 따라서 부모는 아이에게 매일 같은 시간에 잠자리에 들고 일어나는 습관을 길러주는 것이 중요합니다.
그러므로 매일 저녁, 수면 의식을 만드는 것이 좋습니다. 예를 들어, 준비가 끝난 후에는 책을 읽어주거나 조용한 음악을 듣게 함으로써 아이에게 안정감을 줄 수 있습니다. 이러한 습관은 아이가 스스로 수면의 중요성을 깨닫고, 자연스럽게 규칙적인 생활 패턴을 만드는 데 도움을 줍니다.
2. 건강한 식습관
건강한 식습관은 아이의 성장과 발달에 필수적인 요소로, 올바른 영양 섭취는 뇌와 신체 기능에 직접적인 영향을 줍니다. 채소, 과일, 단백질, 건강한 지방 등이 고르게 포함된 균형 잡힌 식사가 중요합니다.
아이들이 올바른 식습관을 형성할 수 있도록 돕는 여러 가지 방법이 있습니다. 우선, 다양한 식재료를 나열하고, 아이와 함께 요리를 하거나 장을 보는 등 직접 참여하도록 유도하는 것이 좋습니다. 이렇게 되면 아이는 자연스럽게 음식을 선택하는 눈을 기를 수 있고, 건강한 식습관에 대한 이해도를 높일 수 있습니다.
또한, 인스턴트 음식이나 패스트푸드의 섭취를 줄이도록 유도해야 합니다. 외식 시 가족과 함께 건강한 메뉴를 선택하고, 가정에서 직접 요리하는 시간을 늘리는 것이 중요합니다. 건강한 식습관은 한 번의 노력으로 끝나는 것이 아니므로 지속적인 관심과 노력이 필요합니다.
3. 독서 습관 기르기








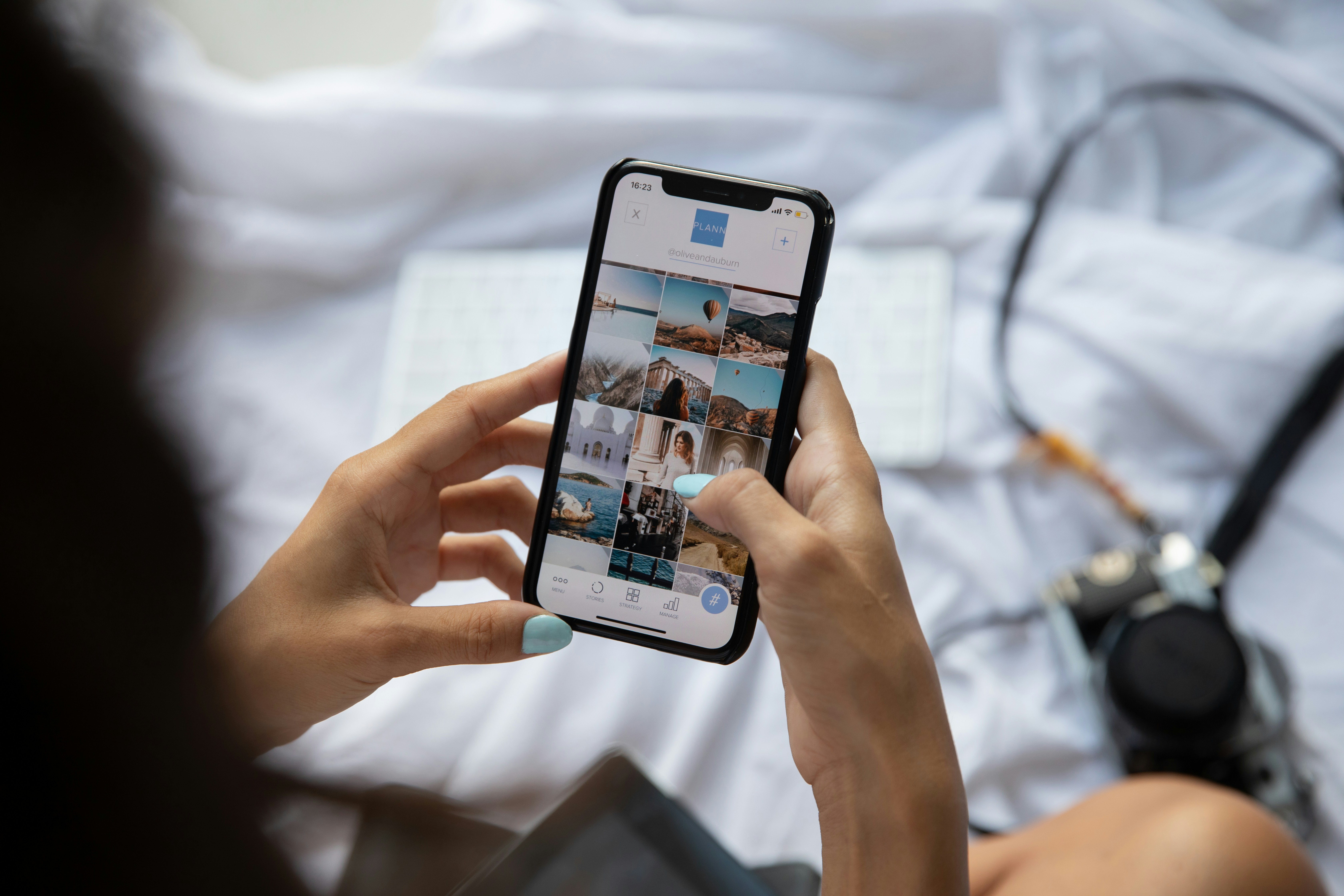






독서 습관은 아이의 언어 능력을 향상시키고, 창의적 사고 및 상상력을 키우는 데 큰 도움을 줍니다. 다양한 책을 읽으면서 사고의 폭을 넓히고, 타인의 감정을 이해하는 능력도 배양할 수 있습니다.
부모가 아이와 함께 책을 읽는 시간을 가지는 것이 가장 좋은 방법입니다. 자녀가 스스로 읽고자 하는 욕구를 느낄 수 있게 도와주고, 도서관이나 책방에 함께 가는 것도 좋은 방법입니다. 이런 활동은 아이가 배움을 개발하고, 스스로 책을 읽고 싶게 만드는 습관을 형성하는 데 기여합니다.
책을 읽고 나서 함께 이야기를 나누거나 내용에 대해 질문하는 시간을 가지면 아이는 독서의 기쁨을 누리면서 정보 처리 능력도 키울 수 있습니다. 독서는 단순한 정보 전달을 넘어서, 아이의 정서적 안정과 창의력 발달에도 긍정적인 효과를 미칩니다.
4. 운동 습관
운동은 아이의 몸과 마음 모두에 긍정적인 영향을 미치는 중요한 습관입니다. 규칙적인 신체 활동은 건강한 체중을 유지하고, 근육과 뼈를 강하게 만들며, 스트레스를 해소하는 데 큰 도움이 됩니다.
해외 여러 연구에서도 어린 시절의 운동 습관이 성인기에도 지속된다는 결과들이 나오고 있습니다. 부모는 아이에게 다양한 운동을 제공하고, 그 중에서 아이가 즐길 수 있는 운동을 찾도록 도와주는 것이 좋습니다. 사춘기에 접어든 경우 소셜 활동으로도 이어질 수 있는 팀 스포츠를 추천합니다. 자연 속에서의 운동이나, 공원에서의 자유로운 놀이 역시 좋은 선택입니다.
또한, 운동을 할 때 부모가 함께 참여하는 것도 매우 중요합니다. 이는 아이가 가족과의 유대감을 느끼고, 운동에 대한 좋은 인식을 가지도록 도와주는 효과가 있습니다. 운동 습관은 평생 자신을 돌보는 방법을 배우는 데 기여하며, 어린 시절에 기초를 다지면 성인기에도 건강한 습관으로 이어지게 됩니다.
5. 자기 관리 습관

아이들이 스스로를 관리하는 능력을 기르는 것은 그들의 독립성과 책임감을 높이는 데 매우 중요합니다. 어릴 때부터 자신의 물건을 정리하고, 스스로 위생을 챙기도록 교육해야 합니다.
아이에게 자주 둘러보며 필요한 것들은 무엇인지 스스로 점검하게 하거나, 일주일에 한번은 방을 정리하게 하는 것도 좋은 연습이 됩니다. 또한, 개인 위생 습관을 기르는 것 역시 중요합니다. 손 씻기, 양치질, 목욕 등의 기본적인 자기 관리 기술은 아이에게 평생 유용한 습관이 될 것입니다.
이러한 자기 관리 습관은 아이가 성인이 되었을 때 자신의 삶을 책임지는 기본적인 능력을 키우는 데 큰 기여를 하게 됩니다. 부모는 이를 위해 적극적으로 칭찬하고, 성취감을 느낄 수 있도록 도와주어야 합니다.
결론
위에서 언급한 습관들은 아이에게 긍정적인 영향을 미칩니다. 규칙적인 수면, 건강한 식습관, 독서 습관, 운동 습관, 자기 관리 습관 등은 자신감과 자존감을 키우며, 건강한 생활을 위한 기초를 다지는 과정입니다. 위의 내용을 정리하면 다음과 같습니다.
| 습관 | 내용 |
|---|---|
| 규칙적인 수면 | 충분하고 질 높은 수면으로 성장 및 집중력 향상 |
| 건강한 식습관 | 균형 잡힌 영양 섭취로 신체 발달에 기여 |
| 독서 습관 | 언어 능력, 창의력, 감정 이해의 기초 형성 |
| 운동 습관 | 신체 건강 유지 및 사회성 향상 |
| 자기 관리 습관 | 독립성과 책임감 향상, 기본적인 생활 기술 습득 |
마지막으로, 아이에게 좋은 습관을 심어주는 노력은 부모의 꾸준한 관심과 지지가 필요합니다. 아이가 성장하면서 맞닥뜨릴 다양한 상황에서 스스로를 지키고, 책임감 있게 행동할 수 있도록 유도합시다.
자주 묻는 질문 (FAQs)

-
언제부터 아이에게 좋은 습관을 가르쳐야 하나요? - 가능한 한 어릴수록 좋습니다. 특히 유아기와 초등학교 시절이 가장 중요한 시기입니다.
-
어떤 좋은 습관이 가장 중요하다고 생각하시나요? - 모든 습관이 중요하지만 규칙적인 수면과 건강한 식습관은 성장에 큰 영향을 미치므로 특히 중요합니다.
-
나쁜 습관을 고치려면 어떻게 해야 하나요? - 긍정적인 보상 시스템을 사용하고, 점진적으로 바꾸는 방식으로 접근하는 것이 좋습니다.
-
부모가 어떤 역할을 해야 하나요? - 부모는 모델이 되어 아이에게 좋은 습관을 직접 보여주는 것이 중요합니다.
-
아이의 습관 형성에 있어서 친구들의 영향은 어떻게 대처할 수 있나요? - 아이가 친구에게 긍정적인 영향을 받을 수 있도록 다양한 활동에 참여하게 하여 좋은 사귐을 장려하는 것이 중요합니다.

















댓글